Логотип в Ворде – создайте сами за 6 шагов [Инструкция]

Профессиональные дизайнеры логотипов могут издеваться.
«Любой эксперт по Photoshop и Adobe Illustrator легко с этим бы справился»
Даже Paint задастся вопросом - а почему не я? Я свободен. Но когда вы не принадлежите к креативному сообществу, вы используете все инструменты, необходимые для разработки логотипа в чрезвычайной ситуации.
Microsoft Word не лучший выбор для создания привлекательных логотипов. У него нет функций, чтобы заслужить место в линейке программ для разработки логотипов. Но возможно ли вообще создать логотип в данной программе? Давайте рискнем.
Зачем выбирать Microsoft Word для разработки логотипа?
Microsoft Office - это продуктивный набор, а не набор творческая инструментов. Microsoft PowerPoint был бы моим инструментом выбора, если бы кто-нибудь приставил пистолет к моей голове. Но прежде чем мы откроем Microsoft Word, рассмотрим следующие пять факторов в его пользу:
- Это популярная программа и ей легко научиться.
- Имеет многогранные инструменты, которые работают как с текстом, так и с изображениями.
- Позволяет использовать страницу документа в качестве холста для перетаскивания фигур, SmartArt и значков.
- Можно взять текст и изображение и объединить все в одну картинку.
- Документы могут повторно использовать логотип непосредственно на странице или бланке.
Основные возможности Microsoft Word 2016 для дизайна логотипов
Я не буду вдаваться в подробности всех возможностей графического рисования, которые Microsoft Word 2016 предлагает на рассмотрение.
Следуйте основным правилам графического дизайна и расширяйте возможности Microsoft Word.
Вот некоторые важные инструменты, которые вы встретите в статье:
- Библиотека иконок.
- Вставьте WordArt или Клип Арт в свой дизайн.
- Галерея Shapes с предустановками, файлами, схемами и эффектами.
- Вставляйте и редактируйте файлы масштабируемой векторной графики (SVG)
- Сетка
- распознавание форм, которое превращает рисование чернилами в идеальную форму (только на устройствах с сенсорным экраном в Office 365).
Вы найдете большинство инструментов и эффектов на панели инструментов рисования, которая автоматически отображается с любым объектом рисования в документе.
Давайте нарисуем простой логотип
Это простой логотип, к которому мы стремимся. Я позаимствовал этот простой рисунок у Shutterstock. Большинство объектов в векторной графике ниже могут быть продублированы в Microsoft Word. Может быть, не совсем … но достаточно близко, чтобы продемонстрировать, что Word может удивить достаточно сильно!

Откройте новый документ. Перейдите на вкладку «Вид» и установите флажок «Сетка». С помощью сеток вы можете выравнивать фигуры и другие объекты в ваших документах Word. Сетки можно просматривать только в режиме печати. Но будьте уверены - они не могут быть напечатаны.
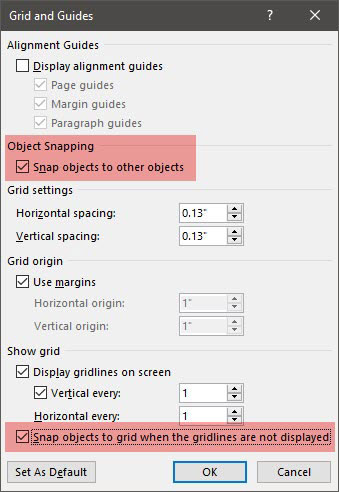
Включите опцию «Привязка объекта». Нажмите на изображение или объект. На вкладке «Графические инструменты» нажмите «Выровнять»> «Параметры сетки». Включите обе выделенные ниже настройки для лучшего выравнивания графики в логотипе.
Привязка объектов к другим объектам. Установите этот флажок, чтобы выровнять фигуру или объект с другими фигурами или объектами.
Привязка объектов к сетке, когда линии сетки не отображаются. Выровняйте фигуры или объекты по ближайшему пересечению сетки, даже если сетка не видна.
Вы можете нажать клавишу ALT, чтобы временно отменить предыдущие настройки при перетаскивании фигуры или объекта.
Приведенные выше настройки готовят наш документ к первой фигуре или объекту, который мы собираемся вставить.
Мы собираемся использовать шрифты и основные формы. При этом наш логотип будет более художественным, чем деловая блок-схема.
1. Вставьте форму, чтобы использовать в качестве фона вашего логотипа.
Перейдите в меню «Вставка»> «Фигуры» и выберите форму «Прямоугольник». Удерживайте SHIFT, чтобы нарисовать идеальный квадрат на документе Word, который теперь является вашим холстом.
Изменить цвет холста. Дважды щелкните форму, чтобы отобразить группу «Инструменты для рисования»> «Стили формы». Здесь я использовал «Заливку формы» с выбором цвета и установил «Обводку» на «Нет обводки».
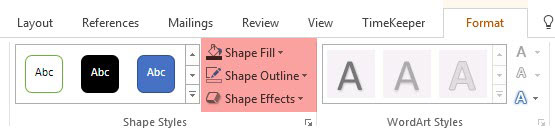
Вы также можете щелкнуть правой кнопкой мыши форму и выбрать «Форматировать форму». Теперь у вас есть более мощные элементы управления, которые позволяют вам настроить внешний вид фигуры. Например - если вы хотите использовать градиент вместо сплошной заливки. Для простых логотипов сплошная заливка предпочтительнее градиента.
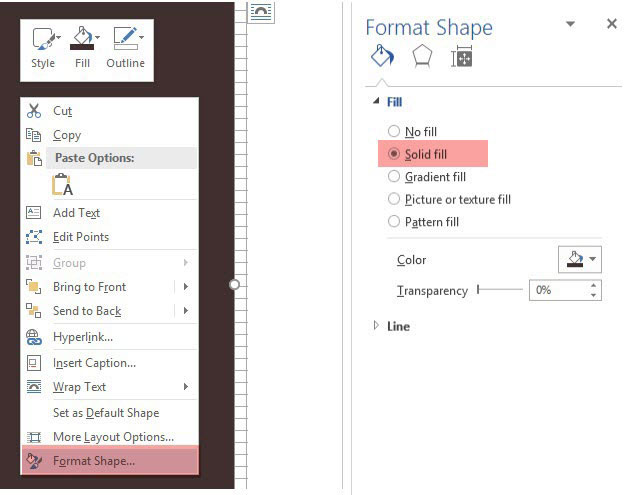
Вы также можете оставить фон для последней части дизайна. Это поможет вам использовать сетку, а не затемнять ее цветной заливкой фона.
2. Используйте более одной фигуры, чтобы создать сложную фигуру.
В предыдущем уроке «Как создать инфографику бесплатно с помощью PowerPoint» мы видели, как комбинировать простые фигуры для создания более сложных фигур. Мы используем те же методы здесь, чтобы создать множество различных фигур с помощью базовой линии, круга и прямоугольника.
Давайте попробуем с доступными формами треугольника и прямоугольника.
Выберите и перетащите прямоугольник на фоне квадрата логотипа. Если вам нужно нарисовать квадрат, вы можете удерживать клавишу SHIFT, чтобы сделать все четыре стороны равными. Затем нарисуйте треугольник, чтобы построить две верхние и две нижние стороны шестиугольника.
Сделайте копию первого треугольника и перетащите его в положение на противоположной стороне. Привяжите каждый объект к другому. Настройте каждую форму с помощью инструментов, чтобы получить желаемую форму.
Установите для параметра «Обводка» значение «Без обводки» для всех трех фигур.
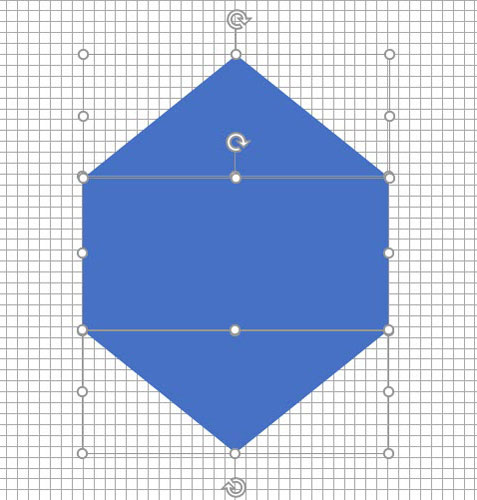
Выберите три разных объекта и выберите «Сгруппировать» в контекстном меню. А затем установите параметр «Заливка формы» на белый. Вы также можете выбрать группу из инструментов рисования. Это находится справа.
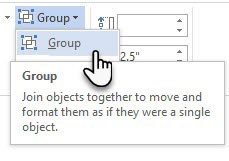
Следующий шаг немного сложнее. В отличие от PowerPoint, в Microsoft Word нет возможности объединять и комбинировать фигуры. Мы должны творчески использовать другую форму меньшего размера (и другого цвета), чтобы создать полый шестиугольник с толстым контуром. Конечно, вы всегда можете создать многогранную коробку с формой линии и придать ей определенную толщину.
Создайте копию исходного шестиугольника и установите заливку формы в цвет фона. Поместите это поверх оригинального шестиугольника. Вместо того, чтобы перетаскивать маркеры, мне проще использовать более точные поля «Размер» на панели инструментов «Рисование».
Поле «Размер» помогает вам сделать мелкие изменения для любого объекта и всегда является лучшим вариантом для перетаскивания угловых маркеров.
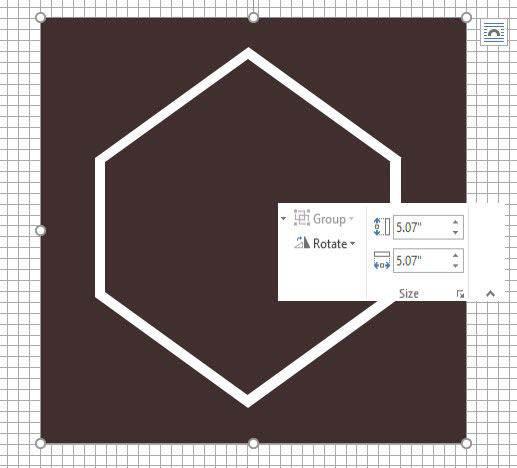
Используйте другие фигуры для другой графики
Следуйте тому же методу, чтобы добавить якорь. Линия над названием компании и двумя звездами. Мы разберемся с фигурками птиц в ближайшее время.
Якорь представляет собой комбинацию овала, нарисованного в виде круга, толстой линии и блочной дуги. Смотрите отдельные элементы на скриншоте ниже.
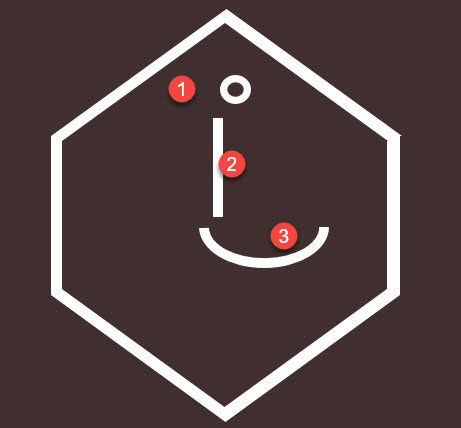
Попробуйте карту символов
Карта символов Windows также является богатым источником визуальных элементов, которые вы можете использовать в своих логотипах. Набор Webdings используется по умолчанию.
В этом случае я мог бы объединить две формы дуги, чтобы создать «чайку» в логотипе. Но персонаж Bird в Webdings выглядит аккуратнее, чем мой хак.
Итак, установите набор символов в вашем документае на тот, который вам нравится. Откройте карту символов – листайте и выберите тот, который понравится больше всего. Попробуйте установить символ из набора Webdings. Скопируйте символ для птицы из набора символов и вставьте текстовое поле в правильном месте. Как и любой другой фигуре, вы можете придать ей цвет - в данном случае белый.
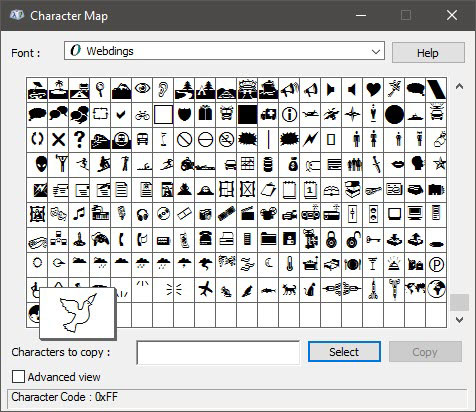
Вторая птица справа - это зеркальное отображение первого символа. Просто скопируйте элемент нажатием клавиш Ctrl+C, затем Ctrl+V b потяните за край символа в обратную сторону, пока оно не перевернется и не превратится в зеркальное оторажение.
Если данная операция для вас пока что слишком сложная. Вы можете ее пропустить и использовать одну птицу.
Теперь большая часть логотипа обрела форму.

3. Добавить текст и текстовые эффекты.
Это легкая часть. Используйте текстовые поля, чтобы вставить каждое слово, чтобы вы могли точно расположить каждое слово и стилизовать их индивидуально.

Подбор шрифтов - это искусство. Я не смогу здесь подробно остановиться на этом, но есть такие сайты, как Font Pair, I Font You и Typ.io, которые могут вам помочь. Вы также не должны чувствовать себя ограниченными шрифтами, установленными на вашем компьютере. Существует множество бесплатных шрифтов, которые вы можете скачать одним кликом.
4. Сгруппируйте текст и изображение вместе.
Выберите каждый отдельный объект в логотипе (нажмите клавишу SHIFT при выборе). Соедините их с помощью команды «Сгруппировать» в контекстном меню или на панели.
5. Сохраните ваш логотип как изображение
Вы должны сохранить логотип в виде файла изображения, прежде чем использовать его. В Microsoft Word нет прямого способа сохранить его в виде файла JPEG или PNG. Но у него есть инструмент, который вы можете использовать.
Выберите обрезку экрана. Вы можете использовать любой инструмент скриншота, чтобы сделать работу за вас. Но для простоты использования откройте новый документ Word. Нажмите правой кнопкой, выберите - Вставить> Скриншот и выберите логотип из документа Word. Логотип вставляется как скриншот во второй документ Word, который вы только что открыли.
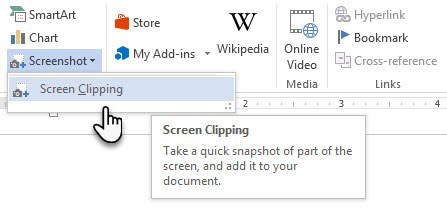
Щелкните правой кнопкой мыши на логотип и выберите «Сохранить как рисунок», чтобы сохранить логотип в популярных графических форматах, указанных в диалоговом окне.
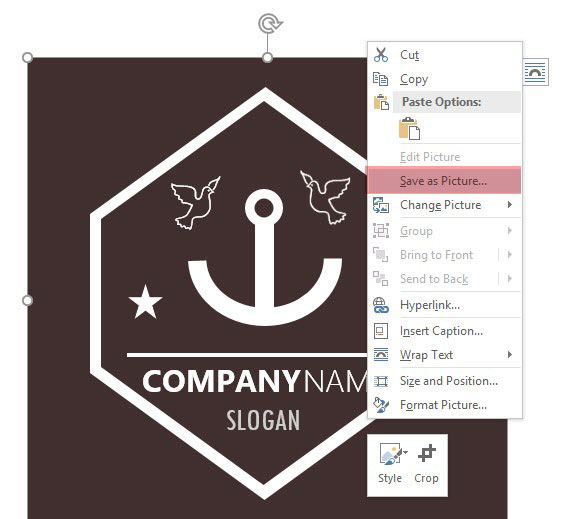
Другие опции Microsoft Word, которые вы можете использовать для создания логотипа
Иконки. Если у вас есть обновленная версия Microsoft Word по подписке Office 365, вы можете найти новую библиотеку значков в меню «Вставка». Выберите из категорий, таких как люди, технологии или бизнес. Нажмите на значок, который, по вашему мнению, можно творчески использовать в логотипе.
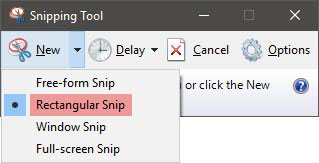
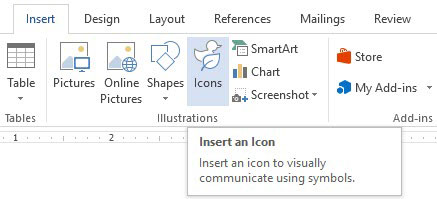
WordArt. Старый любимый. WordArt - один из самых быстрых способов создания текстовых логотипов, которые выглядят стильно. Вы можете комбинировать WordArt с фигурами и значками, чтобы расширить ваши творческие возможности. Страница поддержки Microsoft должна помочь в качестве учебника для начинающих.
Я бы старался избегать WordArt и делать логотипы простыми, используя творческую комбинацию художественных шрифтов. А затем, усиливая с тонкими текстовыми эффектами.
Microsoft Word не для графического дизайна. Но…
С вашим первым логотипом в Microsoft Word вы поймете, что программное обеспечение не предназначено для графического редактора. Это даже не рекомендуется в качестве программы верстки. Microsoft Word хорош для набора слов и создания профессиональных документов. Тогда какова цель этого урока?
Вы можете быстро изучить свои творческие идеи.
Мозговой штурм, идея и быстрый набросок.
Используйте процесс разработки логотипа, чтобы понять ограничения Word (и особенности дизайна).
Когда вы примерно опреелитесь с тем, что именно вам нужно,выможете попробовать на бесплатный реактор логотипов https://logotip.online
Помните, хороший дизайн логотипа - это всегда простота. Использование правильной пары шрифтов может расширить ваше воображение само по себе.
Насколько легким вам показался процесс создания логотипа в Ворде? Считаете ли вы, что графические и текстовые эффекты в Microsoft Word достаточно хороши для базового дизайна? Не забудьте рассказать мне о своей истории дизайна логотипа в комментариях!
Рекомендую к прочтению: Логотип замка – 17 красивых и вдохновляющих примеров
Ежедневная рассылка с бесплаными материалами для дизайна
Научись создавать крутые логотипы
Детальный онлайн курс
