8 бесплатных шаблонов визиток для Microsoft Word | Скачать

Создание собственного шаблона визитной карточки c помощью Word - отличный способ сэкономить время и деньги.
Мы создали готовые бесплатные шаблоны, и теперь вы можете избежать головной боли, просто скачав подходящий макет визитки.
Мы также объяснили, как их использовать в тексте ниже.
Например как добавить свой логотип, как легко изменить цвета и как быстро скопировать / вставить свою визитку.
Форматы визитных карточек
Все шаблоны представлены в двух форматах – по 8 штук на страницу и по 10 штук на страницу.
8 штук:
Посмотреть пример в docx
10 штук:
Посмотреть пример в docx
Шаблон №1
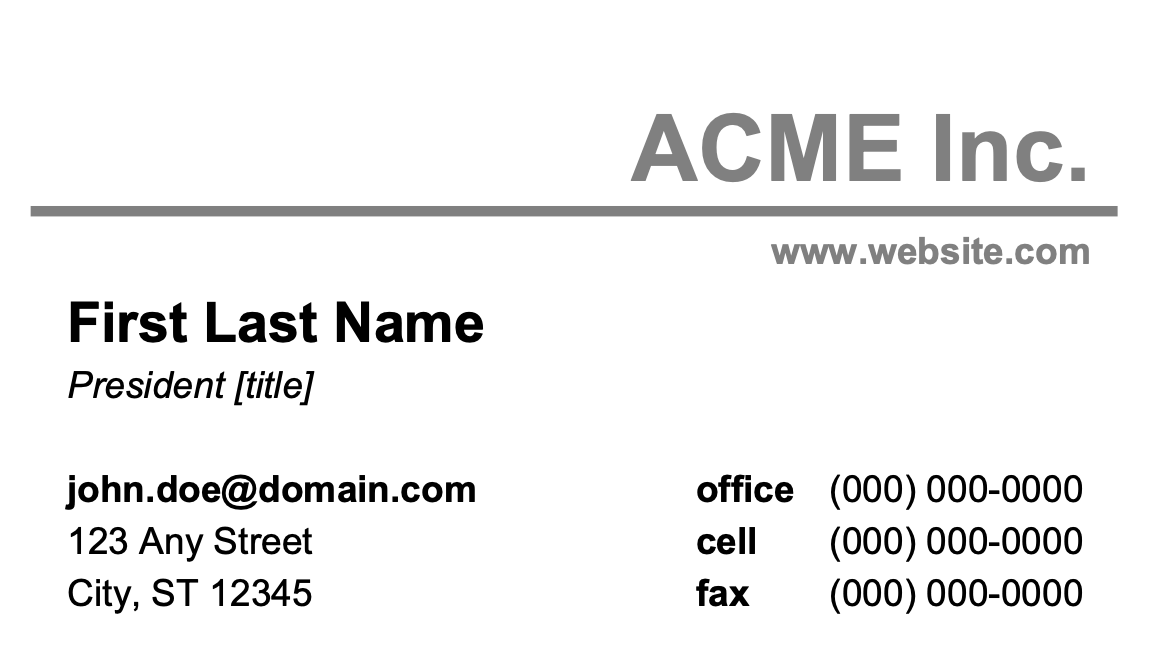
Мало того, что дизайн прост и лаконичен, он также экономичный на тонере принтера. Вам не нужен цветной принтер, но вы, конечно, можете изменить цвет текста на любой желаемый цвет.
Шаблон №2
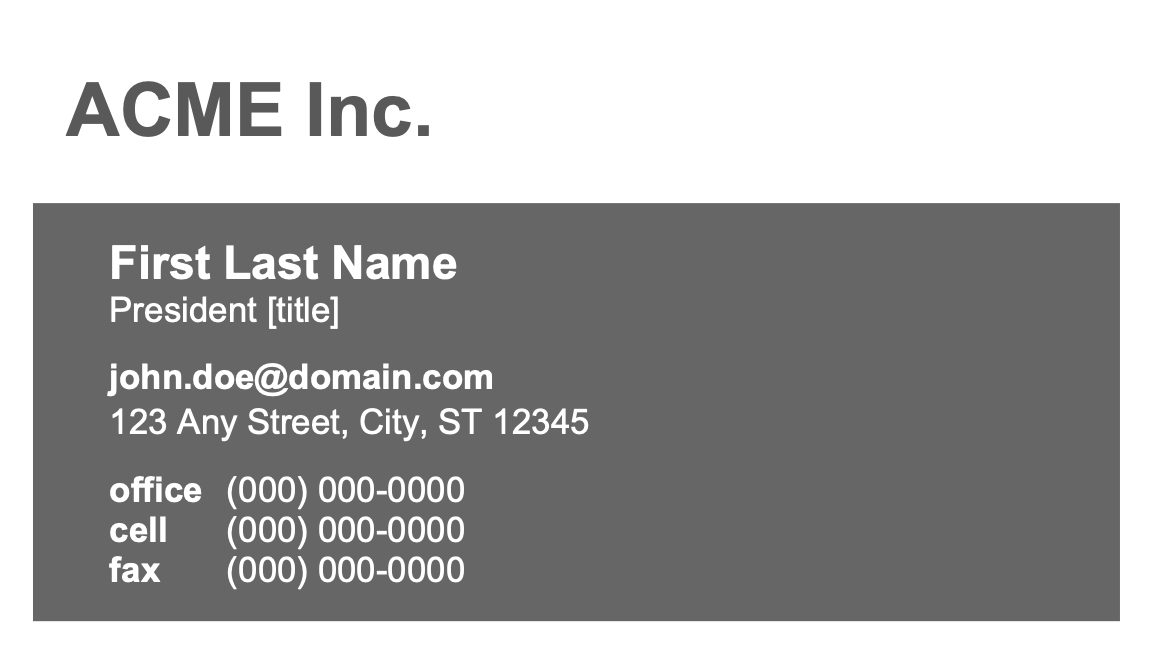
Базовый шаблон визитной карточки в оттенках серого
Перевернутый текст - хороший способ выделить вашу контактную информацию. Хотя он в оттенках серого, вы можете изменить цвета по своему усмотрению. Я рекомендую оставить текст белым с более темным цветом фона. Эта визитка хорошо подходит для добавления логотипа, для которого требуется белый фон.
Шаблон №3
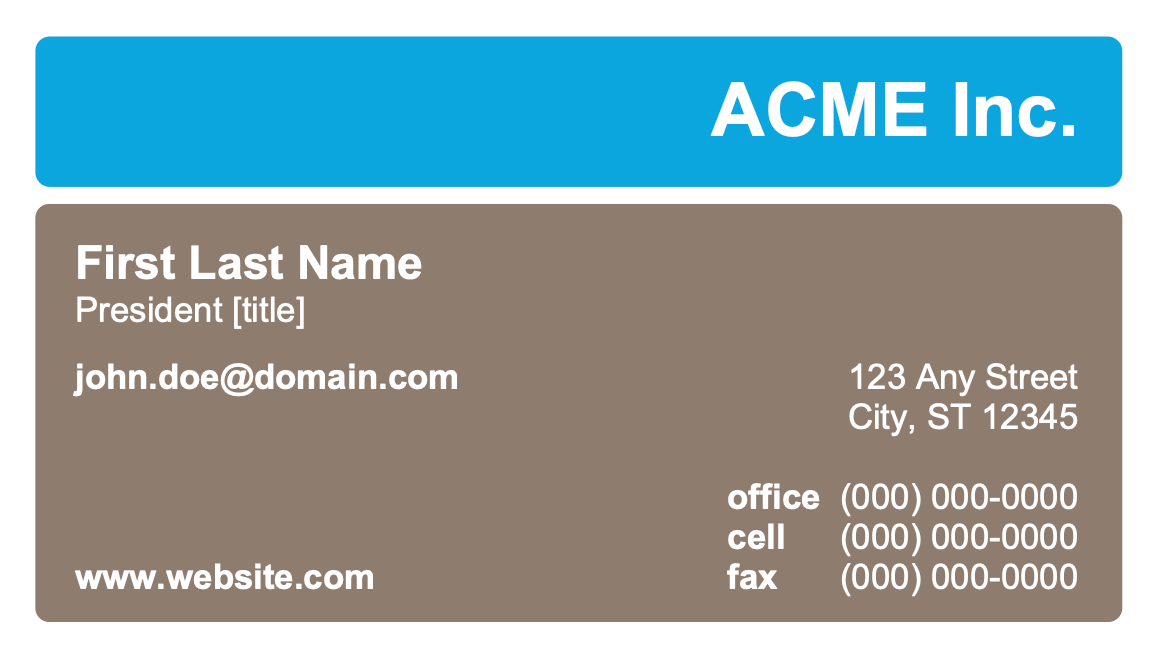
Для большей выразительности в этом шаблоне визитной карточки используются два больших цветных образца, которые вы можете легко изменить. См. Инструкции ниже.
Шаблон №4
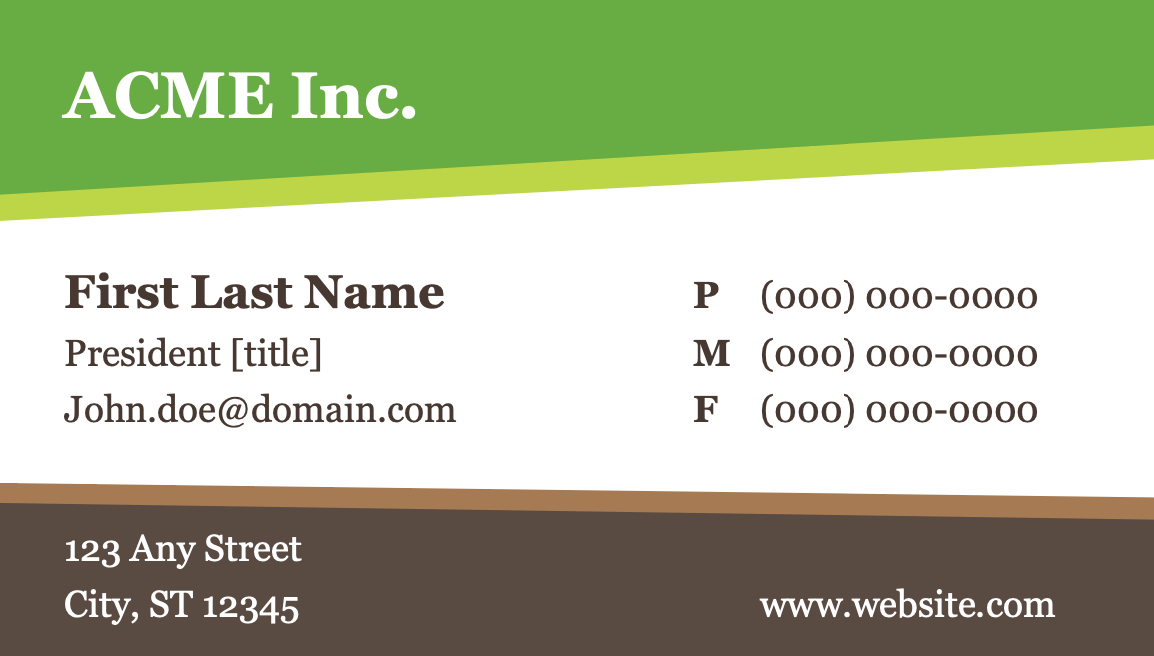
Зеленый и коричневый, а также угловатые акценты цвета создают очень органичное ощущение. Если вы выберете другую цветовую схему, будьте осторожны, выбирая цвета, которые хорошо сочетаются друг с другом.
Шаблон №5
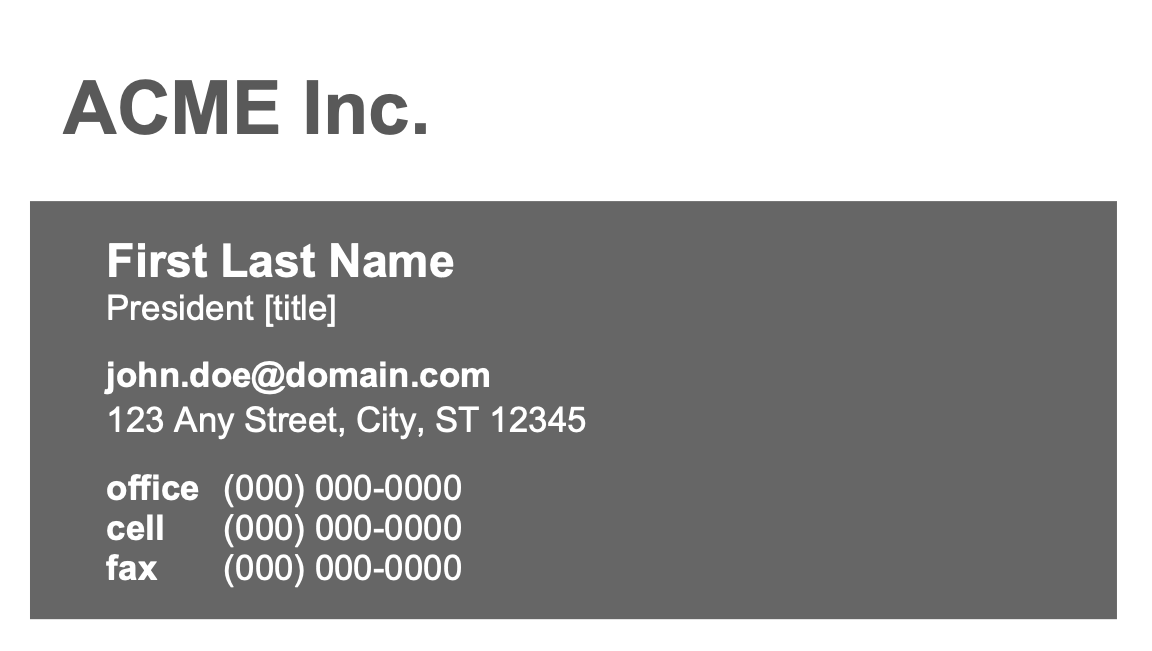
Дизайн этой визитной карточки предназначен для выделения наиболее важной информации (название компании, ваше имя, должность и адрес электронной почты) от второстепенной информации. Благодаря цвету, дизайн прост и лаконичен.
Шаблон №6
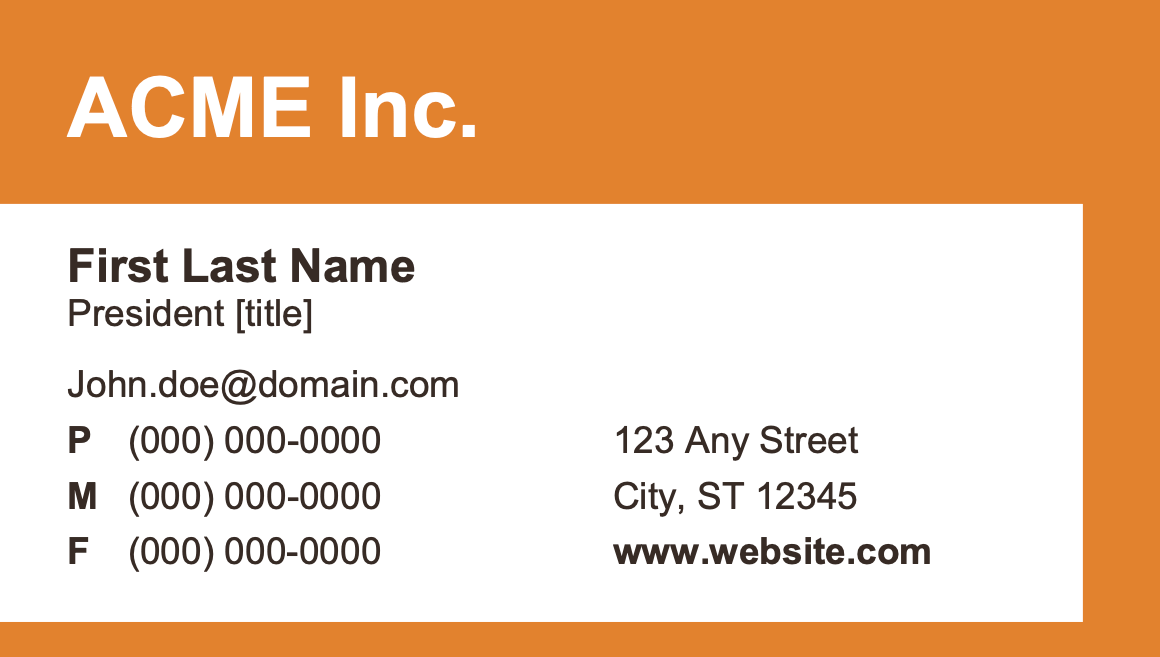
Смещенное по центру белое поле и шрифт без засечек придают этой открытке очень современный и понятный вид.
Шаблон №7

Этот шаблон визитной карточки очень смелый с полным набором цветов. Если вы меняете цвет, я рекомендую остановиться на однотонности (использовать разные оттенки одного цвета). Эта визитка обязательно будет выделяться на фоне преимущественно белых визиток.
Шаблон №8
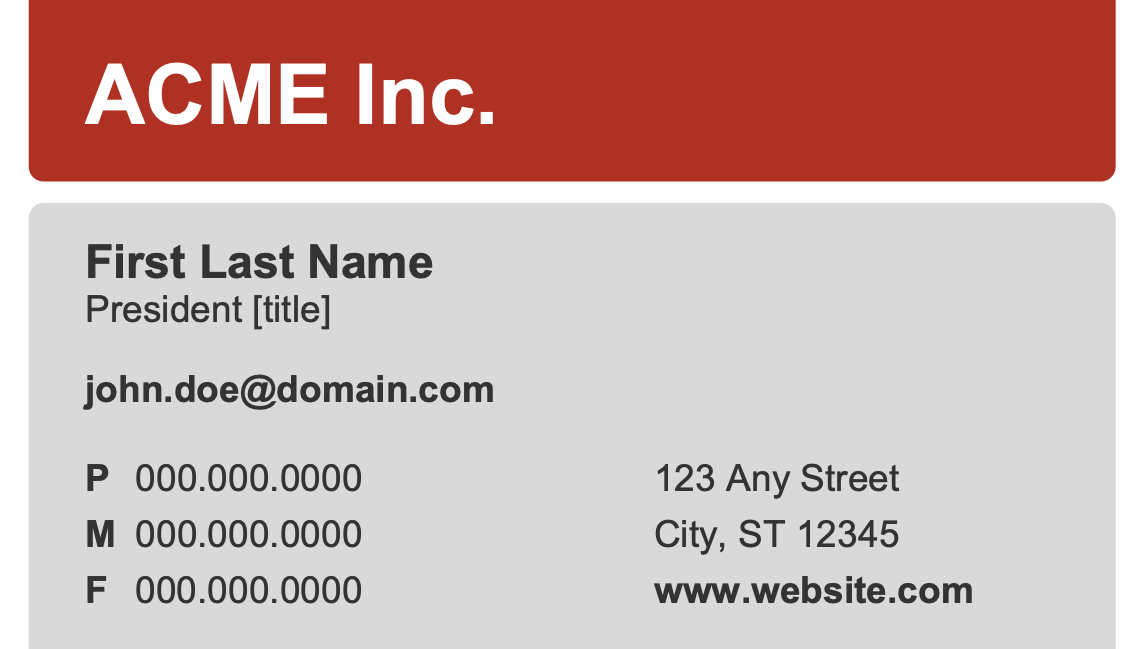
Этот дизайн визитной карточки использует формат страницы, который позволяет цветам доходить до самого края карточки. Эта небольшая деталь усиливает профессиональный вид карты.
Как самостоятельно отредактировать шаблон
ТЕКСТ. Когда вы откроете файл, вы увидите, что только одна из визитных карточек содержит текст. Вам нужно будет отредактировать только одну визитную карточку, потому что вы будете копировать / вставлять ее позже.
ГРАФИКА. Мы понимаем, что одна из основных вещей, которые вы захотите сделать с этими шаблонами, - это выбрать собственную цветовую схему, поэтому мы постарались упростить это, сгруппировав все объекты рисования (линии, цвета фона и т. д.), чтобы что вы могли менять все цвета сразу.
Подсказка: вы можете нажать кнопку «Показать / Скрыть ¶», чтобы просмотреть точки привязки и вкладки. Возможно, вам потребуется использовать инструмент «Выделение» (стрелка), чтобы выделить некоторые объекты.
Добавление логотипа в шаблон визитной карточки
При использовании Word вставка графических объектов и изображений может привести к путанице, и иногда действительно требуется эксперт, чтобы выяснить, почему что-то идет не так.
Я не гарантирую, что следующие шаги будут работать во всех версиях Word, но, надеюсь, вы поймете основную идею и сможете отформатировать объекты и изображения по мере необходимости.
В Word 2003:
Поместите курсор внутри одной из визитных карточек.
Перейдите в меню «Вставка»> «Изображение»> «Из файла …», чтобы вставить свой логотип.
Дважды щелкните изображение, которое вы только что вставили в свою визитку, или выберите «Формат»> «Изображение».
Если вы вставляете или редактируете рисованный объект, выберите его с помощью инструмента выделения и затем перейдите в меню «Формат»> «Объект».
В диалоговом окне «Формат объекта» или «Формат изображения» перейдите на вкладку «Макет» и выберите «За текстом» или «Перед текстом» (в разделе «Стиль обтекания»).
На вкладке «Макет» нажмите кнопку «Дополнительно», чтобы перейти в диалоговое окно «Расширенный макет».
Я обычно устанавливаю вертикальное выравнивание на «Абсолютное положение X» ниже поля.
Также убедитесь, что выбраны «Разрешить перекрытие» и «Макет в ячейке таблицы».
Мы обнаружили, что цели позиционирования относительно страницы обеспечивают максимальную совместимость между версиями Word и OpenOffice.
Скопируйте свою визитную карточку
Мы разработали наши шаблоны так, чтобы вы могли редактировать одну визитку, а затем копировать ее на остальные визитки на странице.
Каждая визитка представляет собой ячейку в таблице. Важно выделить все содержимое ячейки.
Поместите курсор внутрь одной из визитных карточек.
Перейдите в Таблица> Выбрать> Ячейка
Нажмите Ctrl + c, чтобы скопировать
Нажмите клавишу Tab, чтобы перейти к другим ячейкам в таблице, если вы используете версию с 10-кратным увеличением, или используйте мышь, чтобы щелкнуть по другим ячейкам, если вы используете версию с 8-кратным размером.
Нажмите Ctrl + v, чтобы вставить
Подводим итог. Не забудьте распечатать тестовую страницу
То, что вы видите на экране, может отличаться от того, что вы видите при печати (особенно если используются графические объекты), поэтому перед распечаткой 100 листов непригодных для использования визиток проверьте их на обычном листе бумаги.
Ежедневная рассылка с бесплаными материалами для дизайна
Научись создавать крутые логотипы
Детальный онлайн курс
